How to get active Internet Explorer Object using Getobject in VBA
Set IEBrowser = GetObject(, "InternetExplorer.Application")
Using GetObject for Internet Explorer in VBA throws Runtime error 429 - ActiveX can't create object. The solution for this is to use ShellWindows
Public Function IENavigate(ByRef IEBrowser) As Boolean
Dim theSHD As SHDocVw.ShellWindows
Dim IE As SHDocVw.InternetExplorer
Dim i As Long
Dim bIEFound As Boolean
On Error GoTo Err_IE
Set theSHD = New SHDocVw.ShellWindows
For i = 0 To theSHD.Count - 1
Set IE = theSHD.Item(i)
If Not IE Is Nothing Then
If InStr(1, IE.LocationURL, "file://", vbTextCompare) = 0 And Len(IE.LocationURL) <> 0 Then
If IE.Visible = True Then bIEFound = True: Exit For
End If
End If
Next
If bIEFound = True Then
Set IEBrowser = IE
IENavigate = True
Else
IENavigate = False
End If
' -------------------------------------
' Error Handling
' -------------------------------------
Err_IE:
If Err <> 0 Then
Err.Clear
Resume Next
End If
End Function
The above code uses Microsoft Internet controls reference:
without which the following error might occur
---------------------------
Microsoft Visual Basic for Applications
---------------------------
Compile error:
User-defined type not defined
---------------------------
OK Help
---------------------------
Once you get the Internet Explorer object, you can use it as shown below:
Sub GEt_IE()
Dim IEBrowser As InternetExplorer
IENavigate IEBrowser
If Not IEBrowser Is Nothing Then
MsgBox IEBrowser.Document.Title
End If

 Hide / Unhide Sheet Tab using Excel VBA
Hide / Unhide Sheet Tab using Excel VBA Hide / Unhide Sheet Tab using Excel VBA
Hide / Unhide Sheet Tab using Excel VBA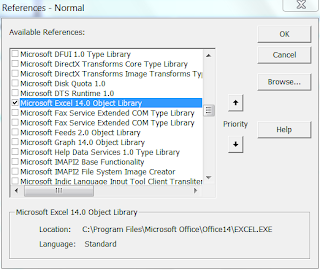 Excel Object Libarary Reference
Excel Object Libarary Reference
 Edited Embedded Object using VBA
Edited Embedded Object using VBA External table is not in the expected format - Excel ADO VBA
External table is not in the expected format - Excel ADO VBA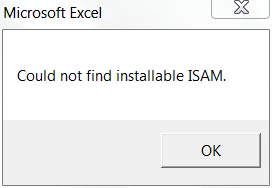

 Combobox Content Control in Word VBA
Combobox Content Control in Word VBA Runtime error 429 - ActiveX can't create object - GetObject for Internet Explorer
Runtime error 429 - ActiveX can't create object - GetObject for Internet Explorer Microsoft Internet controls reference
Microsoft Internet controls reference

 Compress Pictures Excel Dialog
Compress Pictures Excel Dialog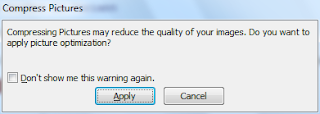 Compress Pictures Excel Dialog
Compress Pictures Excel Dialog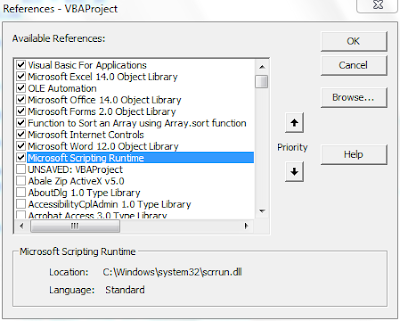
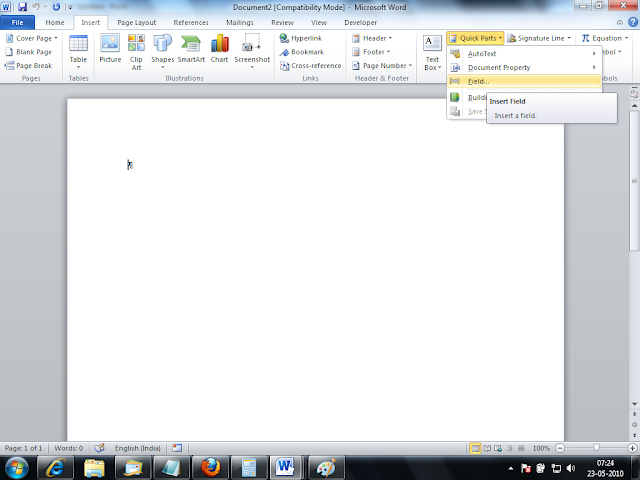
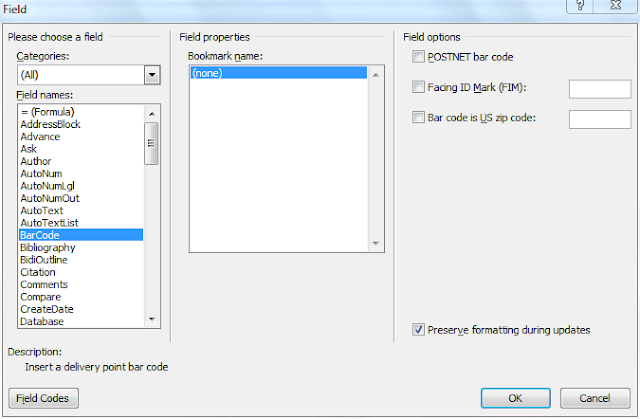







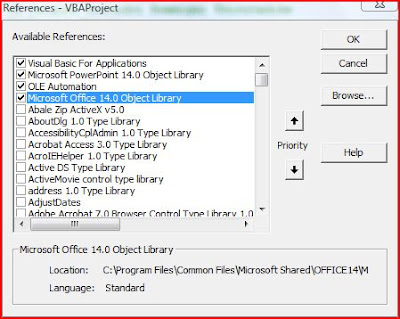 Powerpoint VBE Screen
Powerpoint VBE Screen
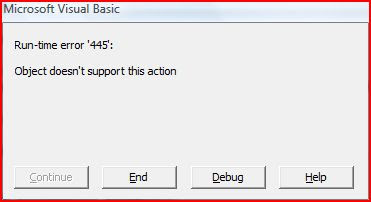 Run-time Errror 445 Object doesn't support this action
Run-time Errror 445 Object doesn't support this action







