Word VBA Symbols to Entities Conversion Program
Symbols when converted to Text (Save as Text) seldom retain the original shape. It has been a practice to convert these symbols to entities (mostly the symbol name prefixed with an ampersand and followed by a semi colon), for example, α † etc
The following code expects a tab separated text file with symbol’s character code and its corresponding entity representation. For example
176 & degree;
945 & alpha;
To know about the corresponding character code for a symbol, you can use Alt + Symbol Key. For example Alt + 0151 will give an emdash etc
Or you can check from Insert -- > Symbol
We read the text file using FileSystemObject’s OpenTextFile (Refer )
Set oFil = oFS.OpenTextFile("c:\testasc.txt")
and uses the Split Function to convert each line to an array of two elements and iterate through the document
Sub Convert_Symbols2Entities()
Dim MyString
Dim arFindReplace
Dim oFS As Object
On Error GoTo Err_Found
Selection.HomeKey wdStory, wdMove
Set oFS = CreateObject("Scripting.FileSystemObject")
Set oFil = oFS.OpenTextFile("c:\testasc.txt")
Do Until oFil.AtEndOfStream '
MyString = oFil.ReadLine
' Report if the Input is not Tab Separated
If InStr(1, MyString, Chr(9)) = 0 Then
Open ActiveDocument.Path & "\" & "SymbolsError.txt" For Append As 3
Print #3, MyString & " not replaced"
Close #3
GoTo TakeNext
End If
' Split the Input to Find & Replace Text
arFindReplace =
' Report if ASCII Value is not valid
If Val(arFindReplace(0)) = 0) Then '' Then
Open ActiveDocument.Path & "\" & "SymbolsError.txt" For Append As 3
Print #3, MyString & " ASCII Value not valid"
Close #3
GoTo TakeNext
End If
Selection.Find.ClearFormatting
Selection.HomeKey wdStory, wdMove
With Selection.Find
.Text = ChrW(Val(arFindReplace(0)))
.Replacement.Text = arFindReplace(1)
End With
Selection.Find.Execute Replace:=wdReplaceAll
TakeNext:
LastCommands:
Close #1 ' Close file.
If Not oFS Is Nothing Then Set oFS = Nothing
Exit Sub
Err_Found:
' ----------------------------
' Error Handling
' ----------------------------
If Err <> 0 Then
Debug.Assert Err.Number <> 0
MsgBox Err.Number & " " & Err.Description & " has occurred", vbCritical, "ASCII Convert"
Err.Clear
GoTo LastCommands
End If
The code uses ChrW function, which returns a String containing the Unicode character except on platforms where Unicode is not supported










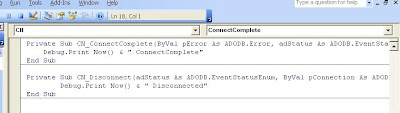

 VSTO Addin
VSTO Addin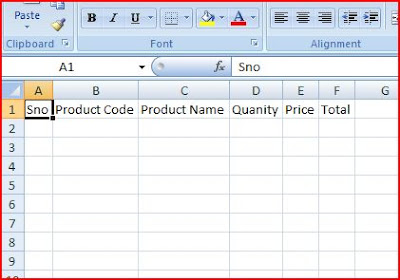 VSTO Code Output - Autofit columns
VSTO Code Output - Autofit columns






