How to use Word VBA to Find Wild Card Matches in Multiple Word Documents and Extract them
There are many situations where a particular format throughout the document that needs to be extracted. The answer would be
Dim sWildCard As String
Dim sDir
Dim oWD As Word.Document
Dim sPath As String
sWildCard = "\[[!\[\]]{1,}\]"
sPath = "C:\Documents\"
sDir = Dir$(sPath & "*.docx", vbNormal)
Do Until LenB(sDir) = 0
Set oWD = Documents.Open(sPath & sDir)
Open "C:\Match_Output.txt" For Append As #1
Selection.HomeKey wdStory, wdMove
Selection.Find.Execute FindText:=sWildCard, MatchWildcards:=True
Do While Selection.Find.Found
Print #1, ActiveDocument.Name & vbTab & Selection.Range.Text
Selection.Range.Collapse wdCollapseEnd
Selection.Find.Execute
Loop
Close #1
oWD.Close False
sDir = Dir$
Loop
End Sub
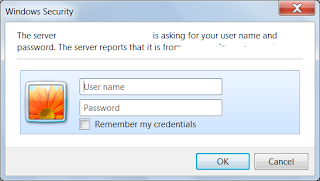


 Installed Word Addin
Installed Word Addin Word Addin List after Macro Execution. Addin is uninstalled (not removed)
Word Addin List after Macro Execution. Addin is uninstalled (not removed)









