The following snippet will select the specified named range
Function Goto_A_Name(ByVal sName As String) As Boolean
'
On Error GoTo Err_Going
Application.GoTo Reference:=sName
Goto_A_Name = True
Exit Function
Err_Going:
End Function
Welcome to VBA Tips & Tricks. All VBA related information will be posted on this blog. Of late, VBA has been disregarded by many software professionals for .Net, c# and other technologies. This blog will also post articles related to them too Happy reading
The following snippet will select the specified named range
Function Goto_A_Name(ByVal sName As String) As Boolean
'
On Error GoTo Err_Going
Application.GoTo Reference:=sName
Goto_A_Name = True
Exit Function
Err_Going:
End Function
How to Prevent Visual Basic Exe being executed multiple times
At times we set/reset registry settings / environment variables as part of the program logic. If another instance of the application uses this concurrently it would become a mess. The best is to prevent the application from being loaded for the second time. The easy way to do is to use App.PrevInstance method as shown below.
If App.PrevInstance = True Then
MsgBox "An instance of this tool is running in this machine! Requested instance will terminated", vbExclamation
Exit Sub
End If
Only comments may appear after End Sub, End Function, or End Property
One possibility of this error might be because of the Declare statement, which might NOT be at the beginning of the module / class

Declare Function apiFindWindow Lib "User32" Alias "FindWindowA" _
(ByVal lpclassname As Any, ByVal lpCaption As Any) As Long
DLL procedures declared in standard modules are public by default and can
be called from anywhere in your application. DLL procedures declared in any
other type of module are private to that module, and you must identify them
as such by preceding the declaration with the Private keyword. Hence
Private Declare Function apiFindWindow Lib "User32" Alias "FindWindowA" _
(ByVal lpclassname As Any, ByVal lpCaption As Any) As Long
Should solve the problem

How to Open a Folder in Windows Explorer using VBA
ShellExecute() Windows API function can be called from a VBA macro to start another program under Microsoft Windows. Use ShellExecute() instead of Shell (a Visual Basic statement) or WinExec() (a Windows API function) to work around the following limitation of the latter commands.
With Shell and WinExec(), you cannot start an application by specifying a file name only. For example, the following Shell statement will fail:
Shell (“c:\temp”)
Declare the API function
Declare Function ShellExecute Lib "shell32.dll" Alias _
"ShellExecuteA" (ByVal hwnd As Long, ByVal lpOperation _
As String, ByVal lpFile As String, ByVal lpParameters _
As String, ByVal lpDirectory As String, ByVal nShowCmd _
As Long) As Long
The following code will open the specified folder in Windows Explorer
Sub Open_ExplorerWindow()
ShellExecute 0, "open", "c:\temp", 0, 0, 1
Word 2007
1. Start Registry Editor.
2. Locate and then click the following registry key:
HKEY_CURRENT_USER\Software\Microsoft\Office\12.0\Word\Options
3. On the Edit menu, point to New, and then click DWORD Value.
4. Under Name, type:
SQLSecurityCheck
5. Double-click SQLSecurityCheck.
6. In the Value data box, type:
00000000
7. Click OK.
Word 2003
1. Start Registry Editor.
2. Locate and then click the following registry key:
HKEY_CURRENT_USER\Software\Microsoft\Office\11.0\Word\Options
3. Click Edit, point to New, and then click DWORD Value.
4. Under Name, type:
SQLSecurityCheck
5. Double-click SQLSecurityCheck.
6. In the Value data box, type:
00000000
7. Click OK.
Word 2002 Service Pack 3
To do this, follow these steps:
1. Start Registry Editor.
2. Locate and then click the following registry key:
HKEY_CURRENT_USER\Software\Microsoft\Office\10.0\Word\Options
3. Click Edit, point to New, and then click DWORD Value.
4. Under Name, type:
SQLSecurityCheck
5. Double-click SQLSecurityCheck.
6. In the Value data box, type:
00000000
7. Click OK.
Word VBA – Show Field Codes
Here is a simple way to show the field codes in Word
Sub Show_Field_Codes()
Application.ActiveWindow.View.ShowFieldCodes = True
End Sub
Word VBA – Hide Field Codes
The following snippet will hide the field codes present in Word document.
Sub Hide_Field_Codes()
Application.ActiveWindow.View.ShowFieldCodes = False
End Sub
Update Document Properties in a Word document using Field codes
Field codes are the best tool for any Word users. They are rich source of predefined information that can be inserted in the document.
Word document contains many important properties, which can be accessed from the Properties dialog box.
To view the Properties dialog box, click the Microsoft Office Button
The following windows shows the properties
 Word Document Properties
Word Document Properties Word Advanced Properties
Word Advanced Properties Word Quick Parts Dialog
Word Quick Parts Dialog Insert DocProperty in Word Document
Insert DocProperty in Word Document Word DocProperty Field
Word DocProperty FieldVBA RmDir Method
Here is a simple method to delete the entire folder using VBA
Sub Delete_Folders_FS()
Dim sFolder As String
On Error GoTo Err_Msg
sFolder = "c:\temp\2Bdeleted\"
RmDir (sFolder)
Err_Msg:
If Err.Number <> 0 Then
MsgBox Err.Description
Err.Clear
End If
End Sub
How to Convert Decimal to Octal using VBA
Sub Get_Hex_n_OCt_Values()
For i = 0 To 255
Debug.Print i & vbTab & Hex(i) & vbTab & Oct(i)
Next i
End Sub
 VBA Decimal to Hexadecimal Conversion
VBA Decimal to Hexadecimal ConversionWord Auto Recovery will be a nemesis if you are working with large documents. It can be disabled by using the following code
Sub DisableAutoRecovery()
Options.SaveInterval = 0
End Sub
 Word Disable Auto Recovery
Word Disable Auto RecoveryMany times ranges like 1-4 needs to be expanded. Here is a simple function to do the same.
Function ExpandRanges(ByVal sNoRange As String) As String
Dim arTemp
Dim iLowVal As Integer
Dim iUpVal As Integer
Dim i1 As Integer
Dim sRet As String
If InStr(1, sNoRange, "-") = 0 Then MsgBox "Given No not a Range ": Exit Function
arTemp =
iLowVal = Val(arTemp(0))
iUpVal = Val(arTemp(1))
For i1 = iLowVal To iUpVal
sRet = sRet & "," & i1
Next i1
sRet = Right(sRet, Len(sRet) - 1)
ExpandRanges = sRet
End Function
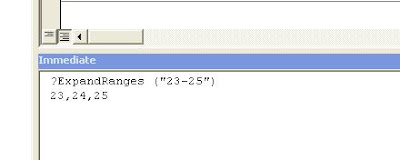 Expand Ranges in Word
Expand Ranges in WordHow to Validate Keypress in Excel VBA
A combination of the Undo method and the Worksheet events can be used to validate Text input.
It can be used with Worksheet events effectively. For example, the following code will allow the user to enter only numerals in A2. If any non-numeric character is entered, the code reverts the contents of the range to the last stored value.
Sub Undo_Invalid_Entry()
If Target.Address = "$A$2" Then
If IsNumeric(Target) = False Then
Application.EnableEvents = False
Application.Undo
End If
End If
Application.EnableEvents = True
End Sub
Try using this event from Worksheet_Change event. The procedure will resist any entry other than numerals in "A2 and will restore the original text if found otherwise
Note: Application.Undo method undoes only the last action taken by the user before running the macro. This line must be the first line in the macro.
It cannot be used to undo Visual Basic commands.